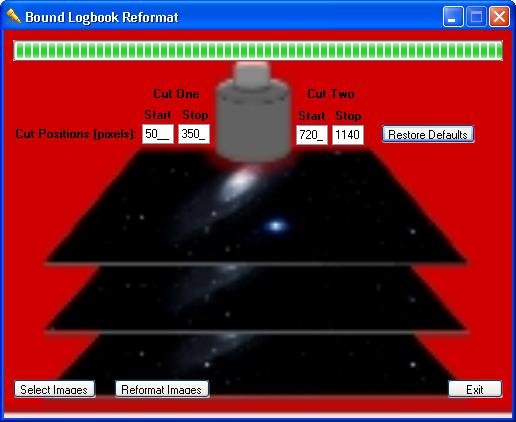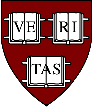DASCH Resources for Logbook Transcribers
The DASCH project depends on volunteers who work at home to provide transcriptions of the Harvard College Observatory logbooks. A complete list of volunteers may be found on our Project Team website page. This page provides tools to assist our volunteers in their transcribing efforts.
Logbook Transcription Check Macro
Jim Ostiguy wrote this Excel spreadsheet macro which helps him check the accuracy of his transcription. This macro performs many of the calculations which are performed by the DASCH project team on receipt of logbook transcriptions. These calculations highlight lines which deserve special attention by our proofreaders. Please use this macro only to correct transcription typos. Jim is constantly improving the macro and would appreciate suggestions for its improvement.The use of this macro is optional. Since the intent of the original telescope operators is occasionally ambiguous, the macro should only be used to correct obvious transcription errors.
Installation Instructions:
- First view the macro file with Notepad or some other text viewing program. Select and copy the entire document of code which will be pasted into the spreadsheet module.
- If you are using Excel 2007, click on the view tab at the top menu bar of the spreadsheet. Then click on macro or view macro. Type in any name for the macro and then click on
Create
. Where you see Sub and End Sub commands, delete all of that code and then paste the macro in place of it. Then minimize the larger window titledMicrosoft Visual Basic
. Again, click on macro or view macro. Then click onOptions
. For the shortcut key we recommendT
for test. Type a capital T or whatever other key you would like to use and then click onOK
. The macro or module is ready to use. - In Excel 2003 the procedure is similar but the menus are different. Start out by viewing the tools menu and clicking on macros. Then click on macro security and set it to
allow all macro's
. The rest is similar to the procedure for Excel 2007. - When opening the spreadsheet again, (Control + Shift + T) or whatever you used, should still be the shortcut key combination to run the macro. If you are using Excel 2007 and the macro doesn't run then click on the options button after the
Macro's have been disabled.
message and click on theenable this content
option. If you are using Excel 2003 then click on tools. In the tools menu click on macro's. Then click on macro security and set it toallow all macro's
.
Alternate Installation Instructions:
An easier way to use the macro is to use this blank Excel spreadsheet. We have scanned this spreadsheet with an up-to-date virus checker to reduce the risk of importing a virus. Since the embedded macro does not have a certificate of authenticity, you will receive a security notice when opening the spreadsheet and must explicitly enable the macro.
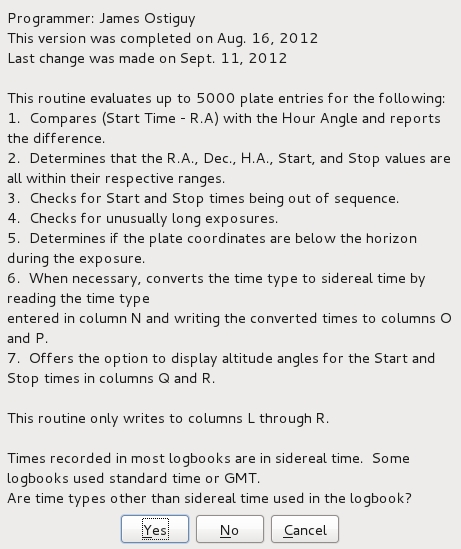
Logbook Page Reformatting Tool
Logbook images are best viewed at full resolution. For transcribers who have low-resolution terminals, this tool extracts the relevant columns of the logbook image for easier transcription. The image below shows the operation of the tool. Press Select Images
to select the images to be reformatted and press Reformat Images
to perform the reformatting operation. Images will appear in the same directory with the prefix _Reformatted_
.
Installation Instructions:
- Right click on setup.zip and save this file to a local scratch directory.
- Double click on setup.zip to show the contents: three files and an
Application Files
subdirectory. Copy these comments to a local scratch directory. - Open
Install.docx
for additional installation instructions.