



|


|
|
|
A Step-by-Step Description of the ChaMPlane
DS9 Virtual Observatory.
We'll begin this tutorial with the example screenshot from the appendix to our ApJ Introduction paper,
which shows several of the main features of our database system. These images and the instructions that follow are the examples referred to in our paper: Grindlay et al 2005, ApJ, 2005 Then we'll take a step-by-step guide showing exactly how that figure was made. By the end of this tutorial you should be familiar with a subset of the champlane/ds9 tools and ready to make your own investigations using the system. 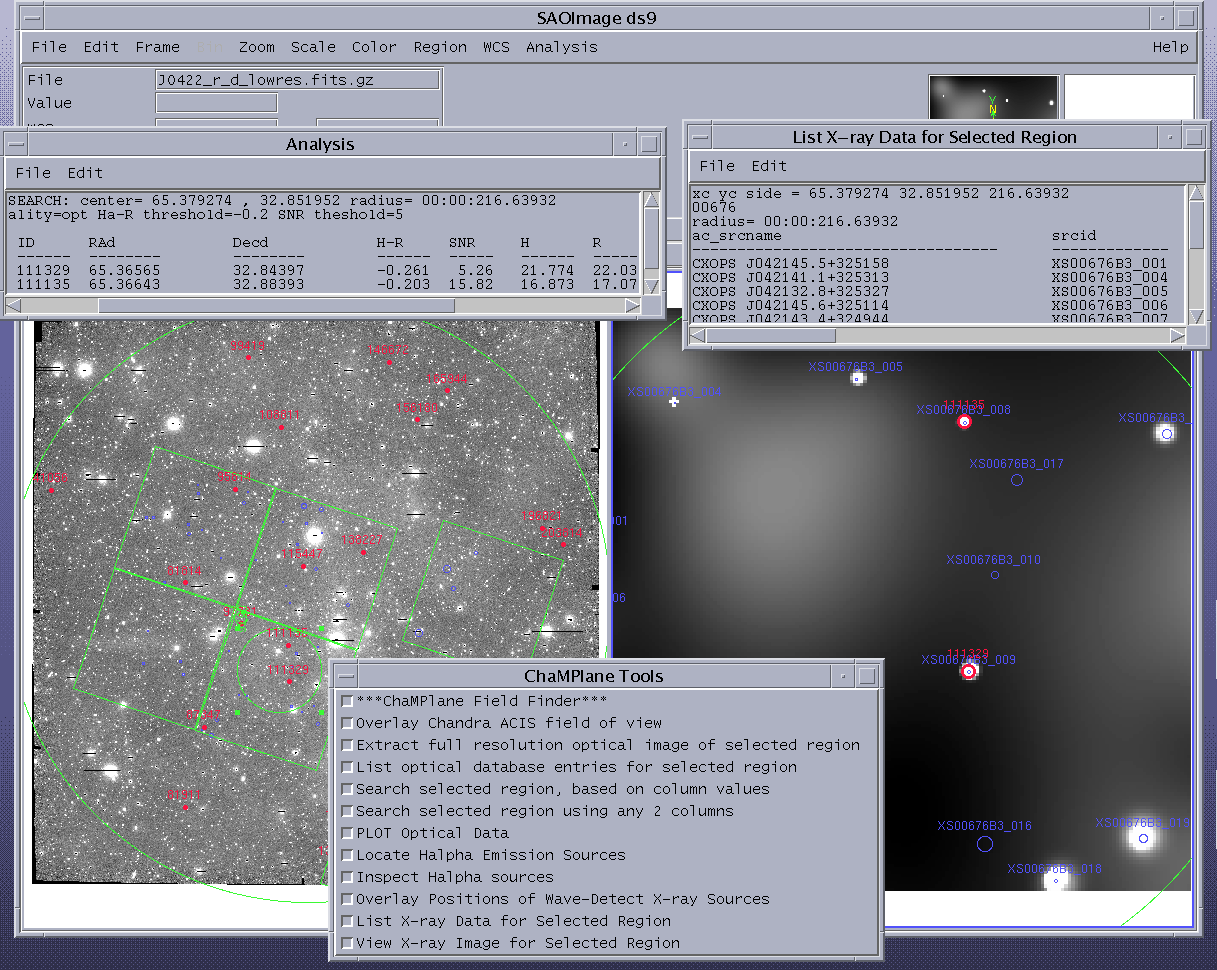
1: Connect to ChaMPlane and load toolkit The first thing to do is launch DS9, making sure that only one copy is running on your machine. Next, you connect to the ChaMPlane server by selecting Virtual Observatory from the DS9 Analysis menu. The images below show what you should see (scroll sideways). Alternatively you can connect by clicking on this link (you must have DS9 running first.)
2: Select a ChaMPlane Field:Once the connection is made, Select "ChaMPlane Tools" from the ds9 Analysis menu. You will see that only the "ChaMPlane Field Finder" tool is available for use,click on it with your mouse. You will then see a dialog box displaying all available fields in a drop-down menu. You have the option to select an image in V,R,I, or Ha filters. Pick the ChaMPlane field you are interested in and the filter (V,R,I, or Halpha). An image of the full 36'x36' image will be loaded into your DS9 -this will be a reduced memory image for fast network transfer- its function is to enable you to identify the exact area you are interested in, or to perform searches on large areas of the field. Details of the fields such as co-ords, exposure details, extinction etc. are posted on our website. Basic calibration data is included in the fits headers, viewable in DS9 under the file menu. In the example below, we select the field of the Galactic Black-Hole GRO J0422 in the R filter.
3: Display the Chandra ACIS Field of View.To display the field of view of the Chandra ACIS instrument, click on the tool "Overlay Chandra ACIS field of view".You will now see a region overlay on the image, showing the outline of the ACIS CCD's which were switched on and aquiring data during this observation. The aimpoint is indicated by a small diamond. 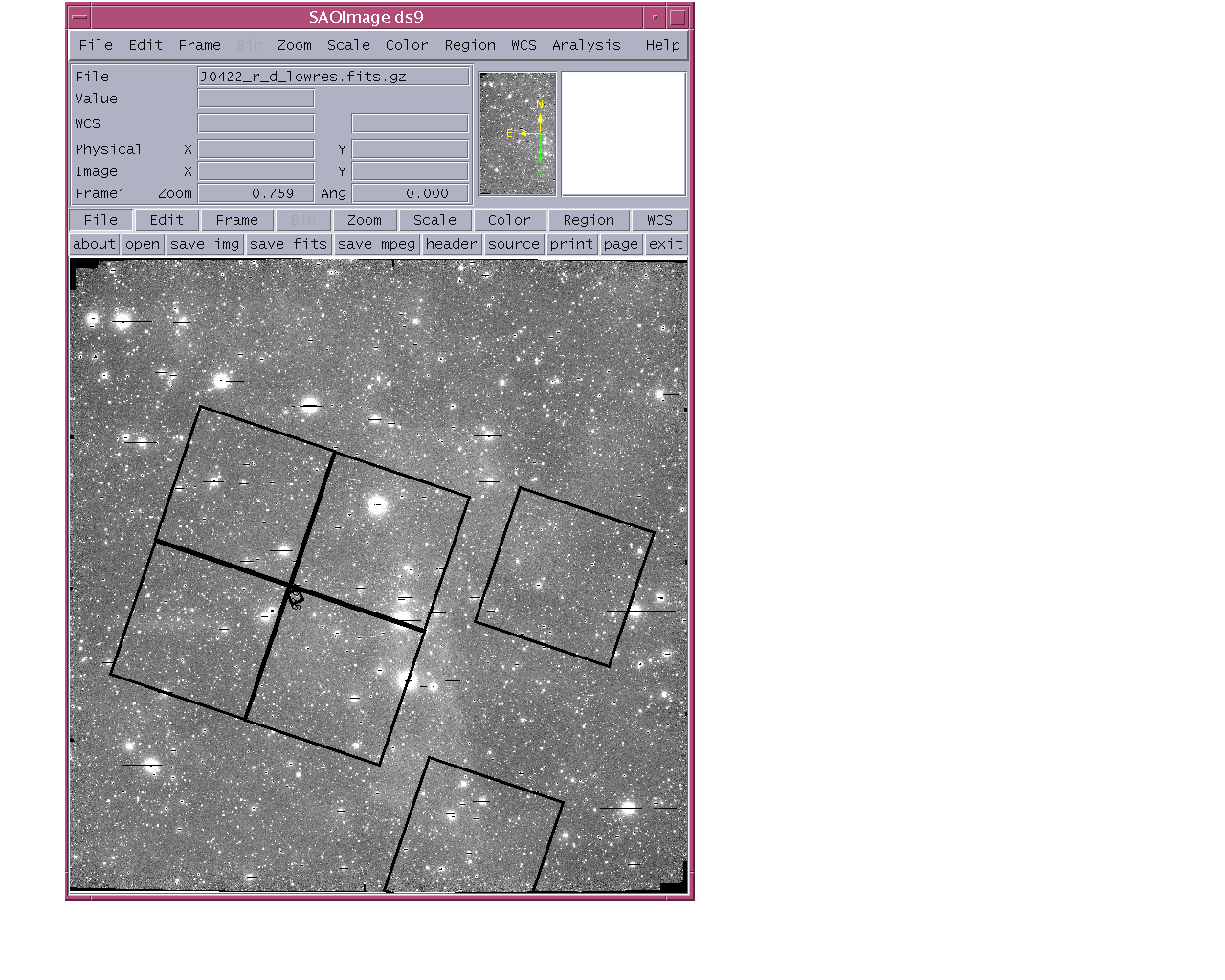
4: Locate X-ray Point Sources A wide range of different database searches can be performed with our toolkit. All are "region driven" -this means you simply select a region of the image by dragging with the mouse and then click on a search tool. For the moment circular regions work best for this purpose as they are interpreted as a radius search. Box regions may also be used, however the the search will return a radius search with r=(mean side)/2. For example we can display all X-ray sources by drawing a big circle over the image, and clicking "Overlay Positions of Wavedetect X-ray Sources". When making a new region be careful to avoid accidentally selecting an existing region. You can start the new region in a blank area and then drag it to the desired location.
5: Locate Ha Emission Sources:ChaMPlane optical is a deep wide-field emission line survey using a narrow band Ha filter.We provide a tool to searching for emission line objects, display their positions and catalog data. A table of photometric data output is shown to right of image below. Ha emission sources are defined in 2 bands as Ha-R < 0.3 and -0.2 < Ha-R < -0.2 Which correspond to accretion sources (CVs, Be-XRB) and dMe stars respectively. Young stellar objects are also strong Ha emitters. Filtering can be applied to restrict emission candidates using Signal-to-noise ratio as described in Zhao et al (2005) Two built in Signal/Noise ratio selections are SNR>10 or SNR>5. The results produced by this tool can be inspected on a star by star basis using the output regions and the "inspect_Ha" tool. (described next).
6: Display the X-ray Image for the Selected Region Having located some interesting Ha emission-line stars within the ACIS field, we can now examine the X-ray image and perform the same kinds of overlays and searches on it. Here we selected a portion of the lower right ACIS-I CCD with a circle region, and then clicked "View X-ray image for Selected Region" on the ChaMPlane tools menu. At this point, make sure you have "Tile" mode selected under ds9's "Frame" menu, this enables you to display multiple images side-by-side. The tool will extract an adaptively smoothed image from the X-ray data, corresponding to the slected region specified on the optical image. In the screen below, source regions were added to the X-ray image by selecting a circle and repeating the steps above, but we could equally well have done "save regions" on the optical image followed by "load regions" on the X-ray image. Both images have the same FK5 World Coordinate sytem (WCS). Looking at the right panel below, we immediately see that the two Halpha emitters located in our selection region have X-ray counterparts. 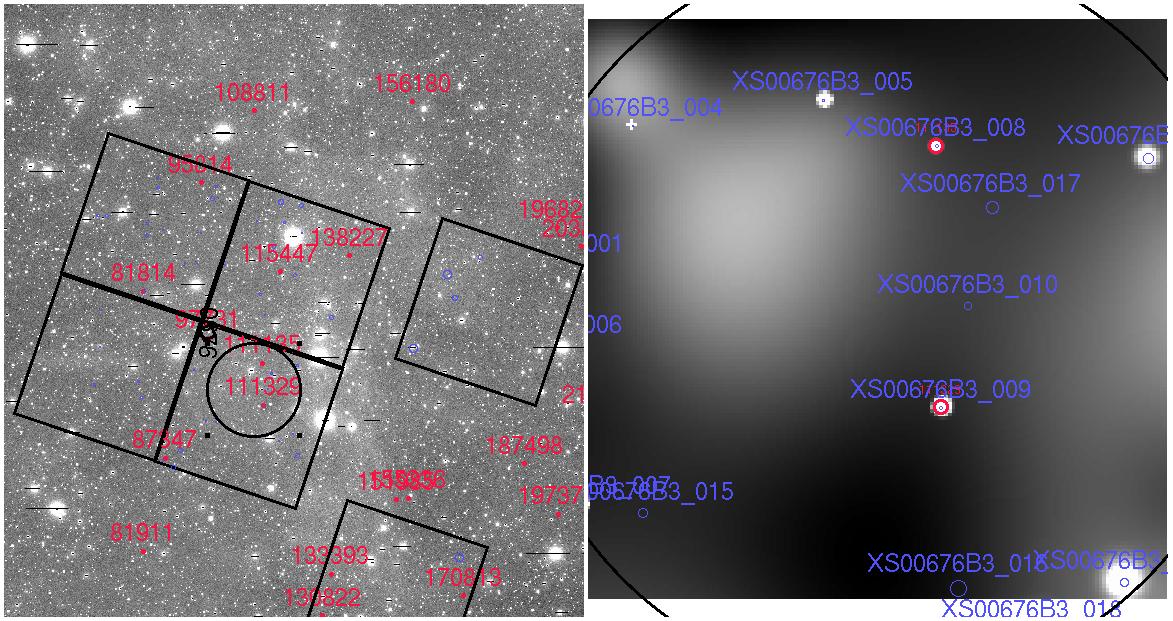
Hint: Try choosing the "Cross-Hairs" tool (from ds9's "Edit" menu) and then selecting "Lock crosshairs to WCS" under the "Frame" menu, this enable you to very easily compare the locations of objects in multiple images of the same field -for example those obtained in different wavebands, or different instruments. |

|

|

|

|